La funzione CERCA.VERT in Excel è uno strumento per cercare informazioni in una tabella o in un set di dati ed estrarre alcuni dati / informazioni corrispondenti. In termini semplici, la funzione CERCA.VERT dice quanto segue a Excel: "Cerca questa informazione (ad es. Banane), in questo set di dati (una tabella) e dimmi alcune informazioni corrispondenti su di essa (ad es. Il prezzo delle banane ) ".
Impara come eseguire questa operazione passo dopo passo nel nostro corso intensivo gratuito di Excel!

CERCA.VERT Formula
= VLOOKUP (lookup_value, table_array, col_index_num, [range_lookup])
Per tradurre questo in inglese semplice, la formula sta dicendo: "Cerca questa informazione, nell'area seguente, e dammi alcuni dati corrispondenti da un'altra colonna".
La funzione CERCA.VERT utilizza i seguenti argomenti:
- Lookup_value (argomento obbligatorio) - Lookup_value specifica il valore che vogliamo cercare nella prima colonna di una tabella.
- Table_array (argomento obbligatorio) - L'array della tabella è l'array di dati in cui eseguire la ricerca. La funzione CERCA.VERT esegue la ricerca nella colonna più a sinistra di questo array.
- Col_index_num (argomento obbligatorio) - Questo è un numero intero, che specifica il numero di colonna della tabella_array fornita, da cui si desidera restituire un valore.
- Range_lookup (argomento opzionale): definisce cosa dovrebbe restituire questa funzione nel caso in cui non trovi una corrispondenza esatta con lookup_value. L'argomento può essere impostato su VERO o FALSO, il che significa:
- TRUE - Corrispondenza approssimativa, ovvero se non viene trovata una corrispondenza esatta, utilizza la corrispondenza più vicina sotto lookup_value.
- FALSO - Corrispondenza esatta, ovvero se una corrispondenza esatta non viene trovata, restituirà un errore.
Come utilizzare CERCA.VERT in Excel
Passaggio 1: organizza i dati
Il primo passo per utilizzare efficacemente la funzione CERCA.VERT è assicurarsi che i dati siano ben organizzati e adatti all'uso della funzione.
CERCA.VERT funziona in un ordine da sinistra a destra, quindi è necessario assicurarsi che le informazioni che si desidera cercare siano a sinistra dei dati corrispondenti che si desidera estrarre.
Per esempio:
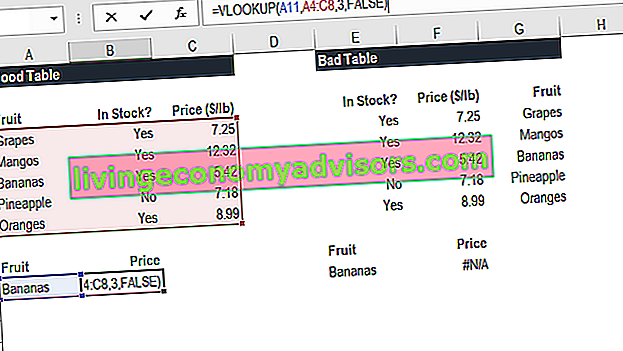
Nell'esempio VLOOKUP sopra, vedrai che il "buon tavolo" può facilmente eseguire la funzione per cercare "Banane" e restituire il loro prezzo poiché le banane si trovano nella colonna più a sinistra. Nell'esempio "tabella errata" vedrai che è presente un messaggio di errore, poiché le colonne non sono nell'ordine corretto.
Questo è uno dei principali svantaggi di CERCA.VERT e, per questo motivo, si consiglia vivamente di utilizzare PARTITA INDICE Formula di corrispondenza dell'indice La combinazione delle funzioni INDICE e CONFRONTA è una formula di ricerca più potente di CERCA.VERT. Scopri come utilizzare INDEX MATCH in questo tutorial di Excel. Index restituisce il valore di una cella in una tabella in base al numero di colonna e riga e Match restituisce la posizione di una cella in una riga o colonna. Scopri come utilizzarli in questa guida invece di CERCA.VERT .
Passaggio 2: indicare alla funzione cosa cercare
In questo passaggio, diciamo a Excel cosa cercare. Iniziamo digitando la formula "= CERCA.VERT (" e quindi selezioniamo la cella che contiene le informazioni che vogliamo cercare. In questo caso, è la cella che contiene "Banane".
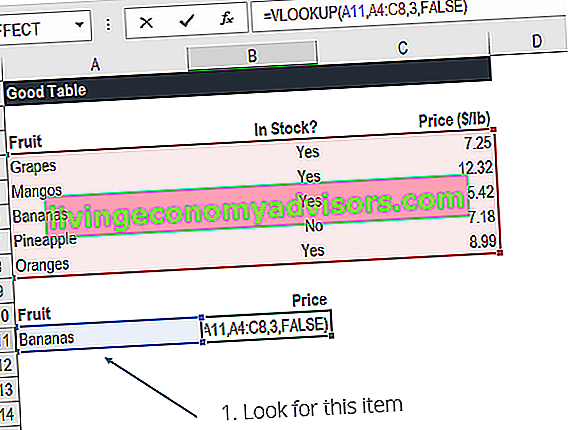
Passaggio 3: indicare alla funzione dove cercare
In questo passaggio, selezioniamo la tabella in cui si trovano i dati e diciamo a Excel di cercare nella colonna più a sinistra le informazioni che abbiamo selezionato nel passaggio precedente.
Ad esempio, in questo caso, evidenziamo l'intera tabella dalla colonna A alla colonna C. Excel cercherà le informazioni che gli abbiamo detto di cercare nella colonna A.

Passaggio 4: indicare a Excel da quale colonna generare i dati
In questo passaggio, dobbiamo dire a Excel quale colonna contiene i dati che vogliamo avere come output da CERCA.VERT. Per fare ciò, Excel necessita di un numero che corrisponda al numero di colonna nella tabella.
Nel nostro esempio, i dati di output si trovano nella terza colonna della tabella, quindi inseriamo il numero "3" nella formula.
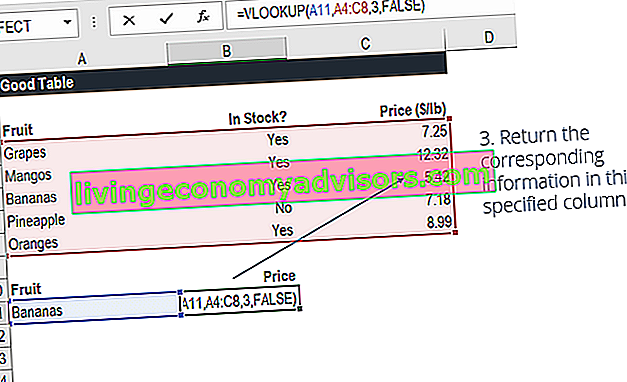
Passaggio 5: corrispondenza esatta o approssimativa
Questo passaggio finale consiste nel dire a Excel se stai cercando una corrispondenza esatta o approssimativa inserendo "Vero" o "Falso" nella formula.
Nel nostro esempio CERCA.VERT, vogliamo una corrispondenza esatta ("Banane"), quindi digitiamo "FALSO" nella formula. Se invece usassimo "TRUE" come parametro, otterremmo una corrispondenza approssimativa.
Una corrispondenza approssimativa sarebbe utile quando si cerca una cifra esatta che potrebbe non essere contenuta nella tabella, ad esempio, se il numero 2.9585. In questo caso, Excel cercherà il numero più vicino a 2.9585, anche se quel numero specifico non è contenuto nel set di dati. Ciò contribuirà a prevenire errori nella formula CERCA.VERT.
Impara come eseguire questa operazione passo dopo passo nel nostro corso intensivo gratuito di Excel!
CERCA.VERT nella modellazione finanziaria e nell'analisi finanziaria
Le formule CERCA.VERT sono spesso utilizzate nella modellazione finanziaria e in altri tipi di analisi finanziaria per rendere i modelli più dinamici e incorporare più scenari.
Ad esempio, immagina un modello finanziario che includesse una pianificazione del debito, in cui la società aveva tre diversi scenari per il tasso di interesse: 3,0%, 4,0% e 5,0%. Un CERCA.VERT potrebbe cercare uno scenario, basso, medio o alto, e generare il tasso di interesse corrispondente nel modello finanziario.
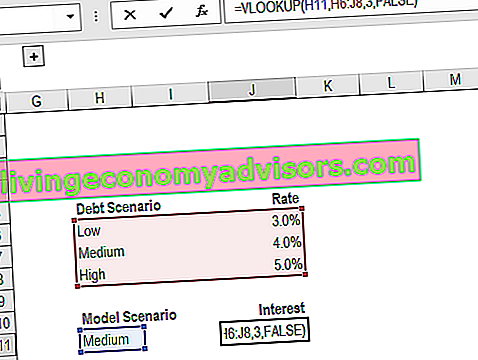
Come puoi vedere nell'esempio sopra, un analista può selezionare lo scenario che desidera e avere il flusso del tasso di interesse corrispondente nel modello dalla formula CERCA.
Impara come eseguire questa operazione passo dopo passo nel nostro corso intensivo gratuito di Excel!
Cose da ricordare sulla funzione CERCA.VERT
Ecco un elenco importante di cose da ricordare sulla funzione CERCA.VERT di Excel:
- Quando range_lookup viene omesso, la funzione CERCA.VERT consentirà una corrispondenza non esatta, ma utilizzerà una corrispondenza esatta se ne esiste una.
- La più grande limitazione della funzione è che sembra sempre corretta. Otterrà i dati dalle colonne a destra della prima colonna nella tabella.
- Se la colonna di ricerca contiene valori duplicati, CERCA.VERT corrisponderà solo al primo valore.
- La funzione non fa distinzione tra maiuscole e minuscole.
- Supponiamo che in un foglio di lavoro sia presente una formula CERCA.VERT esistente. In questo scenario, le formule potrebbero non funzionare se inseriamo una colonna nella tabella. Questo perché i valori dell'indice di colonna hardcoded non cambiano automaticamente quando le colonne vengono inserite o eliminate.
- CERCA.VERT consente l'uso di caratteri jolly, ad esempio un asterisco (*) o un punto interrogativo (?).
- Supponiamo che nella tabella che stiamo lavorando con la funzione contenga numeri inseriti come testo. Se stiamo semplicemente recuperando numeri come testo da una colonna in una tabella, non importa. Ma se la prima colonna della tabella contiene numeri inseriti come testo, otterremo un # N / A! errore se il valore di ricerca non è anche in formato testo.
- #N / A! errore: si verifica se la funzione CERCA.VERT non riesce a trovare una corrispondenza con il valore_di ricerca fornito.
- #REF! errore: si verifica se:
- L'argomento col_index_num è maggiore del numero di colonne nel table_array fornito; o
- La formula ha tentato di fare riferimento a celle che non esistono.
- #VALORE! errore: si verifica se:
- L'argomento col_index_num è minore di 1 o non è riconosciuto come valore numerico; o
- L'argomento range_lookup non è riconosciuto come uno dei valori logici TRUE o FALSE.
Risorse addizionali
Questa è stata una guida alla funzione CERCA.VERT, a come usarla e a come può essere incorporata nella modellazione finanziaria in Excel.
Anche se è un'ottima funzione, come accennato in precedenza, consigliamo vivamente di utilizzare INDICE MATCH Formula di corrispondenza dell'indice La combinazione delle funzioni INDICE e CONFRONTA è una formula di ricerca più potente di CERCA. Scopri come utilizzare INDEX MATCH in questo tutorial di Excel. Index restituisce il valore di una cella in una tabella in base al numero di colonna e riga e Match restituisce la posizione di una cella in una riga o colonna. Impara invece come utilizzarli in questa guida, poiché questa combinazione di funzioni può cercare in qualsiasi direzione, non solo da sinistra a destra. Per saperne di più, consulta la nostra guida alla CORRISPONDENZA DELL'INDICE Formula di corrispondenza dell'indice La combinazione delle funzioni INDICE e CONFRONTA è una formula di ricerca più potente di CERCA.VERT. Scopri come utilizzare INDEX MATCH in questo tutorial di Excel. Index restituisce il valore di una cella in una tabella in base al numero di colonna e riga e Match restituisce la posizione di una cella in una riga o colonna. Impara come utilizzarli in questa guida.
Per continuare ad apprendere e sviluppare le tue capacità, dai un'occhiata a queste risorse finanziarie aggiuntive:
- Elenco formule avanzate di Excel Le formule avanzate di Excel devono conoscere Queste formule avanzate di Excel sono fondamentali da conoscere e porteranno le tue capacità di analisi finanziaria al livello successivo. Funzioni avanzate di Excel che devi conoscere. Impara le 10 migliori formule di Excel che ogni analista finanziario di livello mondiale utilizza regolarmente. Queste abilità miglioreranno il lavoro sui fogli di calcolo in qualsiasi carriera
- Scelte rapide da tastiera di Excel Panoramica delle scelte rapide di Excel Le scelte rapide di Excel sono un metodo trascurato per aumentare la produttività e la velocità in Excel. Le scorciatoie di Excel offrono all'analista finanziario uno strumento potente. Queste scorciatoie possono eseguire molte funzioni. semplice come la navigazione all'interno del foglio di calcolo per compilare formule o raggruppare dati.
- IF con funzioni AND Istruzione IF tra due numeri Scarica questo modello gratuito per un'istruzione IF tra due numeri in Excel. In questo tutorial, ti mostriamo passo dopo passo come calcolare IF con l'istruzione AND. Scopri come creare un'istruzione IF che testerà se una cella contiene un valore tra due numeri e quindi restituirà il risultato desiderato se tale condizione è soddisfatta
- Guida alla modellazione finanziaria Guida gratuita alla modellazione finanziaria Questa guida alla modellazione finanziaria copre suggerimenti e best practice di Excel su ipotesi, driver, previsioni, collegamento delle tre dichiarazioni, analisi DCF e altro


