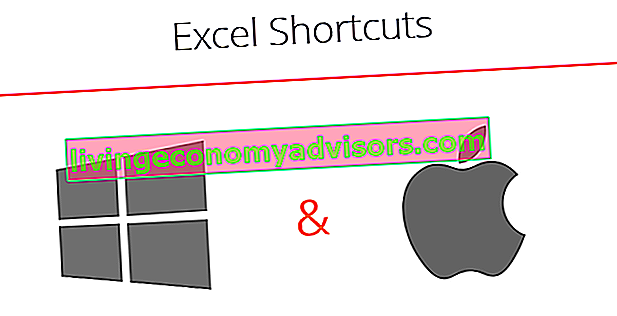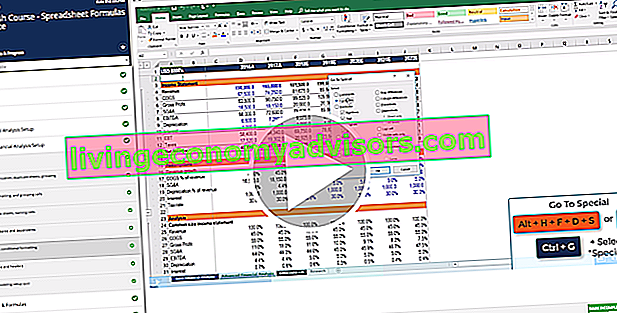Scorciatoie di Excel: all'inizio può sembrare più lento se sei abituato al mouse, ma vale la pena investire del tempo e imparare queste scorciatoie importanti. Di seguito abbiamo fornito le migliori scorciatoie Excel per risparmiare tempo sia per un PC che per un Mac. Per padroneggiare queste abilità, dai un'occhiata al corso intensivo di Excel gratuito di Finance.
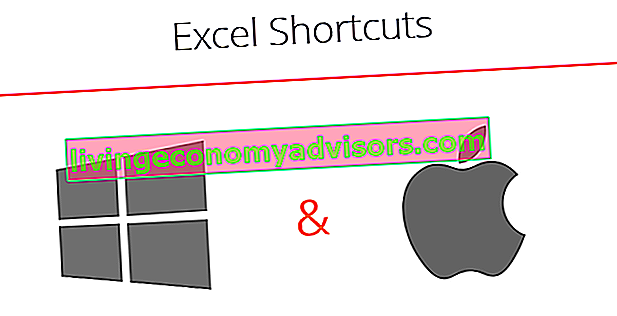
Scorciatoie per PC (Windows) e scorciatoie per Mac
Modifica scorciatoie
| | |
|---|
| Modifica cella attiva | F2 | Ctrl U |
| Tagliare | Ctrl X | ⌘ X |
| copia | Ctrl C | ⌘ C |
| Incolla | Ctrl V | ⌘ V |
| Incolla speciale | Alt ES | ⌘ Opzione V |
| Incolla il nome nella formula | F3 | |
| Cambia riferimenti | F4 | ⌘ T |
| Inizia una nuova riga all'interno della stessa cella | Alt Invio | Ctrl Opzione Invio |
| Inserisci o modifica il commento della cella | Maiusc F2 | Maiusc F2 |
| Visualizza il menu di scelta rapida (vale a dire lo stesso del clic destro) | Maiusc F10 | Maiusc F10 |
| Inserisci foglio di lavoro | Maiusc F11 | Maiusc F11 |
| Definisci un nome per una cella | Ctrl F3 | Ctrl F3 |
| Riempi in basso (ad es. Copia la formula in basso nelle celle selezionate) | Ctrl D | Ctrl D |
| Compila a destra | Ctrl R | Ctrl R |
| Inserisci i nomi degli argomenti e le parentesi per una funzione dopo aver digitato il nome di una funzione in una formula | Ctrl Maiusc A | Ctrl Maiusc A |
| Inserisci riga | Alt IR | Ctrl I |
| Inserisci colonna | Alt IC | Ctrl I |
Scorciatoie di formattazione
| | |
|---|
| Visualizza il menu delle celle di formato | Ctrl 1 | ⌘ 1 |
| Grassetto | Ctrl B | ⌘ B |
| Corsivo | Ctrl I | ⌘ io |
| Disfare | Ctrl Z | ⌘ Z |
| Rifare | Ctrl Y | ⌘ Y |
| Ripeti l'ultima azione | F4 | ⌘ Y |
| Seleziona tutte le celle utilizzate (seleziona l'intero foglio di lavoro se il comando viene ripetuto) | Ctrl A | ⌘ A |
| Formato numero | Ctrl Shift! | Ctrl Shift! |
| Formato data | Ctrl Maiusc # | Ctrl Maiusc # |
| Formato percentuale | Ctrl Maiusc% | Ctrl Maiusc% |
| Aumenta la dimensione del carattere | Alt h fg | ⌘ Maiusc> |
| Diminuisci la dimensione del carattere | Alt h fk | ⌘ Maiusc < |
| Aumenta i decimali | Alt h O | |
| Diminuisci decimale | Alt h 9 | |
| Aumenta il rientro | Alt h 6 | Ctrl M |
| Riduci rientro | Alt h 5 | ⌘ Maiusc m |
Scorciatoie di navigazione
| | |
|---|
| Spostati di cella in cella | Frecce | Frecce |
| Vai a | F5 | F5 |
| Vai alla cella A1 | Ctrl Home | Fn Ctrl sinistra |
| Vai all'inizio della riga | Casa | Fn sinistra |
| Seleziona la cella adiacente | Freccia Maiusc | Freccia Maiusc |
| Seleziona l'intera riga | Shift Barra spaziatrice | Shift Barra spaziatrice |
| Seleziona l'intera colonna | Ctrl Barra spaziatrice | Ctrl Barra spaziatrice |
| Seleziona tutto all'inizio del foglio | Ctrl Shift Home | Ctrl Shift Home |
| Seleziona tutto fino all'ultima cella utilizzata del foglio | Ctrl Maiusc Fine | Ctrl Maiusc Fine |
| Seleziona fino alla fine dell'ultima cella utilizzata nella riga / colonna | Ctrl Maiusc Freccia | Ctrl Maiusc Freccia |
| Seleziona l'ultima cella utilizzata nella riga / colonna | Freccia Ctrl | Freccia Ctrl |
| Sposta una schermata in alto | Pagina su | Fn su |
| Sposta una schermata in basso | Pagina giù | Fn giù |
| Spostarsi di una schermata a sinistra | Alt PagSu | Opzione Fn su |
| Spostarsi di uno schermo a destra | Alt PageDown | Opzione Fn giù |
| Passa al foglio di lavoro successivo o precedente (spostati tra le schede se ti trovi in una finestra di menu) | Ctrl PagSu / Giù | Ctrl PagSu / Giù |
| Passa alla cartella di lavoro successiva (nel foglio di lavoro) Passa al divisore successivo (quando nelle opzioni di menu) | Ctrl Tab | Ctrl Tab |
| Passa alla cella successiva (spostati tra gli elementi all'interno di una finestra di menu) | Tab | Tab |
Collegamenti ai file
| | |
|---|
| Nuovo | Ctrl N | ⌘ N |
| Aperto | Ctrl O | ⌘ O |
| Salva cartella di lavoro | Ctrl S | ⌘ |
| Salva come | F12 | ⌘ ⇧ Maiusc S |
| Stampa | Ctrl P | ⌘ P |
| Apri la finestra di anteprima di stampa | Ctrl F2 | |
| Vai alla cartella di lavoro successiva | Ctrl Tab | ⌘ - |
| Chiudi file | Ctrl F4 | ⌘ W |
| Chiudi tutti i file Excel aperti | Alt F4 | ⌘ Q |
Scorciatoie del nastro
| | |
|---|
| Mostra i tasti di scelta rapida della barra multifunzione | Alt | |
| Mostra / nascondi nastro | Ctrl F1 | ⌘ ⌥ R |
Incolla scorciatoie speciali
| | |
|---|
| Incolla formati speciali | Ctrl Alt V t | Ctrl ⌘ V t |
| Incolla valori speciali | Ctrl Alt V v | Ctrl ⌘ V v |
| Incolla formule speciali | Ctrl Alt V f | Ctrl ⌘ V f |
| Incolla commenti speciali | Ctrl Alt V c | Ctrl ⌘ V c |
Scorciatoie chiare
| | |
|---|
| Cancella i dati della cella | Elimina | Elimina |
| Cancella i formati delle celle | Alt hef | |
| Cancella i commenti delle celle | Orlo alt | |
| Cancella tutto (dati, formati, commenti) | Alt hea | |
Scorciatoie di selezione
| | |
|---|
| Seleziona un intervallo di celle | Frecce Maiusc | Frecce Maiusc |
| Evidenzia un intervallo contiguo | Ctrl Shift Frecce | Ctrl Shift Frecce |
| Estende la selezione di una schermata | Shift PageUp | Fn Shift Up |
| Estende la selezione di una schermata in basso | Shift PageDown | Fn Maiusc giù |
| Estende la selezione a sinistra di una schermata | Alt Shift PageUp | Fn Shift ⌘ Up |
| Estendi la selezione a destra di una schermata | Alt Shift PageDown | Fn Shift ⌘ Giù |
| Seleziona tutto | Ctrl A | ⌘ A |
Scorciatoie per la modifica dei dati
| | |
|---|
| Riempi dalla cella in alto | Ctrl D | Ctrl D |
| Riempi a destra dalla cella a sinistra | Ctrl R | Ctrl R |
| Trova e sostituisci | Ctrl F | Ctrl F |
| Mostra tutte le costanti | F5 Alt così | |
| Evidenzia le celle con commenti | F5 Alt sc | |
Scorciatoie per la modifica dei dati (all'interno della cella)
| | |
|---|
| Modifica la cella attiva (modalità di modifica) | F2 | F2 |
| Durante la modifica della cella, consentire l'uso dei tasti freccia per creare il riferimento | F2 | F2 |
| Conferma la modifica ed esci dalla cella | accedere | accedere |
| Annulla l'immissione di una cella ed esci dalla cella | Esc | Esc |
| Inserisci interruzione di riga all'interno della cella | Alt Invio | Opzione Invio |
| Evidenzia all'interno di una cella | Sposta a sinistra / a destra | Sposta a sinistra / a destra |
| Evidenzia gli elementi contigui | Ctrl Maiusc sinistra / destra | Ctrl Maiusc sinistra / destra |
| Salta all'inizio del contenuto della cella | Casa | Fn sinistra |
| Salta alla fine del contenuto della cella | Fine | Fn a destra |
| Elimina carattere a sinistra | Backspace | Elimina |
| Elimina carattere a destra | Elimina | Fn Elimina |
| Accetta il suggerimento di completamento automatico | Tab | Tab |
| Riferimento a una cella da un altro foglio di lavoro | Ctrl PagSu / Frecce Giù | Ctrl Fn Frecce su / giù |
Altre scorciatoie
| | |
|---|
| Immettere la data | Ctrl; | Ctrl; |
| Immettere l'ora | Ctrl Maiusc: | Ctrl Maiusc: |
| Mostra formula / mostra valori (chiave a sinistra di 1) | Ctrl ` | Ctrl ` |
| Seleziona le celle che fanno riferimento alla cella attiva (utile prima di eliminare una cella in un foglio di lavoro) | Ctrl] | Ctrl] |
| Barra dei menu delle unità | Alt | |
| Prossimo programma aperto | Alt Tab | ⌘ Tab |
| Autosum | Alt = | ⌘ T |
Motivi per utilizzare i collegamenti di Excel
Per essere più produttivi, più veloci ed efficienti durante la creazione di modelli finanziari o l'esecuzione di analisi finanziarie, è importante conoscere le principali scelte rapide da tastiera in Excel. Questi sono fondamentali per le carriere nell'investment banking Investment Banking L'investment banking è la divisione di una banca o istituto finanziario che serve governi, società e istituzioni fornendo servizi di consulenza di sottoscrizione (raccolta di capitali) e fusioni e acquisizioni (M&A). Le banche di investimento agiscono come intermediari, ricerca sul capitale, FP&A, finanza, contabilità e altro ancora.
La prima cosa che farai se sei assunto come analista di investment banking è seguire una serie di intensi corsi di formazione su Excel. Il tuo mouse verrà rimosso e ti verrà richiesto di apprendere la modellazione finanziaria con solo le scorciatoie da tastiera. Se segui i nostri suggerimenti e trucchi di seguito, sarai in grado di padroneggiare queste scorciatoie sui sistemi operativi Windows o Mac.
Potresti anche voler consultare la nostra sezione sulle formule di Excel Le guide di autoapprendimento di Knowledge Finance sono un ottimo modo per migliorare la conoscenza tecnica di finanza, contabilità, modellazione finanziaria, valutazione, trading, economia e altro ancora. o il cheat sheet delle formule di Excel Cheat Sheet delle formule di Excel Il cheat sheet delle formule di Excel di Finanza ti fornirà tutte le formule più importanti per eseguire l'analisi finanziaria e la modellazione nei fogli di calcolo Excel. Se vuoi diventare un maestro dell'analisi finanziaria di Excel e un esperto nella creazione di modelli finanziari, sei nel posto giusto. . Excel è abbastanza robusto, il che significa che ci sono molti strumenti diversi che possono essere utilizzati al suo interno, e quindi ci sono molte competenze Risorse di Excel Impara Excel online con centinaia di tutorial, risorse, guide e cheat sheet gratuiti di Excel! Finanza'Le risorse di s sono il modo migliore per imparare Excel alle tue condizioni. si può esercitarsi e affinare.
Corso Excel gratuito
Se vuoi imparare queste scorciatoie da tastiera con il tuo istruttore online personale, dai un'occhiata al corso accelerato Excel gratuito di Finance! Riceverai istruzioni e dimostrazioni passo passo su come evitare il mouse e utilizzare solo la tastiera.
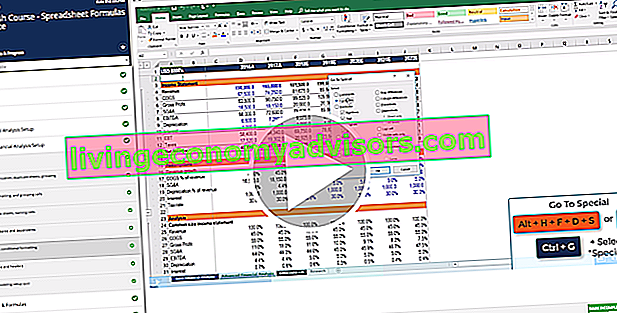
Risorse addizionali
Grazie per aver letto la guida di Finance alle scorciatoie di Excel per la tastiera del tuo PC e Mac! Prendendoti il tempo necessario per imparare e padroneggiare queste chiavi, accelererai notevolmente la tua analisi finanziaria. Per saperne di più, consulta queste risorse finanziarie aggiuntive:
- Funzioni di Excel per la finanza Excel per la finanza Questa guida di Excel per la finanza insegnerà le 10 migliori formule e funzioni che devi conoscere per essere un ottimo analista finanziario in Excel. Questa guida contiene esempi, screenshot e istruzioni passo passo. Alla fine, scarica il modello Excel gratuito che include tutte le funzioni finanziarie trattate nel tutorial
- Formule avanzate di Excel Le formule avanzate di Excel devono conoscere Queste formule avanzate di Excel sono fondamentali da conoscere e porteranno le tue capacità di analisi finanziaria a un livello superiore. Funzioni avanzate di Excel che devi conoscere. Impara le 10 migliori formule di Excel che ogni analista finanziario di livello mondiale utilizza regolarmente. Queste abilità miglioreranno il lavoro sui fogli di calcolo in qualsiasi carriera
- Tipi di grafici in Excel Tipi di grafici I 10 principali tipi di grafici per la presentazione dei dati da utilizzare: esempi, suggerimenti, formattazione, come utilizzare questi diversi grafici per una comunicazione efficace e nelle presentazioni. Scarica il modello Excel con grafico a barre, grafico a linee, grafico a torta, istogramma, cascata, grafico a dispersione, grafico combinato (a barre e linea), grafico a indicatori,
- Corsi Excel